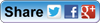Depending on the situation, there’s more than one way to record a payment in QuickBooks. Here are your options.
There are undoubtedly some QuickBooks tasks that are more enjoyable than others. It’s no fun paying bills, for example, and making collection calls on unpaid invoices can be downright unpleasant.
But you probably don’t mind recording payments after all of your hard work creating products or providing services, sending invoices or statements, and generating reports to make sure you’re on top of it all.
QuickBooks offers more than one way to document customer remittances, and it’s important that you use the right one for the right situation.
Which Account your will your money land?
It all depends how your system is configured. The default is an account called Un-deposited Funds and it is safe to use this account. Then every time you record a payment, there’ll be a Deposit to field on the form.
Talk to us if you’re planning to use any account other than Un-deposited Funds, as you can run into serious problems down the road if payments are earmarked for the wrong account. This particular account should clear to your bank accounts; if not let us know and we can help out with that situation.
The right tool for the job
Probably the most common type of payment that you’ll process will come in to pay all or part of an invoice or statement that you sent previously.
You’ll record payments on invoices you’ve sent in this window.
To do this, open the Customers menu and select Receive Payments. In the window that opens, click on the arrow in the field next to RECEIVED FROM to display the drop-down list, and choose the correct customer. You’ll see the outstanding balance. Enter the amount of the payment you received in the AMOUNT field and change the date if necessary. Click the arrow in the field next to PMT. METHOD, and then select the type of payment.
If you established a credit card as the default payment method in the customer record, the card number and expiration date will be filled in. If not, or if a check was submitted, enter the information requested.
Any outstanding invoices will appear in a table. Make sure that there’s a check mark in front of the correct one(s). If the customer only made a partial payment, you’ll have to indicate how you want to handle the underpayment. Here are your options:
When you’re done, save the payment.
Instant income
There may be times when you receive payment immediately, at the time your products or services change hands. In these cases, you’ll want to use a sales receipt. Open the Customers menu again and click Enter Sales Receipts.
Select a customer from the drop-down list or add a new one, then fill out the rest of the form like you would an invoice, selecting the items and quantities sold, and indicating
Other scenarios
These are the most common methods of receiving payments from customers, and you may never have to do anything other than simple payment-recording and sales receipts.
But unusual situations may arise that leave you stumped. For example, a customer may want to make a partial, advance payment before you’ve created an invoice or at the same time you’re entering it. At times you might have received an advance or a down payment for a job that is not yet completed. Or you might have had an over-payment.
No circumstance is exactly alike. Let us help you when such situations occur.
It’s much easier and more economical for you, to spend some time with us before you record a puzzling payment than to have us track it down later on.
We’ll help ensure that your money makes it to the right destination.
In the meantime, we wish you Happy Holidays! Accounting & Business Solutions, LLC.