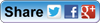Creating Estimates – In QuickBooks Online
Once you’ve entered customers and items in QuickBooks Online, you’re ready to start creating estimates.
In a previous column, we showed you how you could get up and running with QuickBooks Online and create your first invoice within an hour. You can continue to add customers and items on the fly, but we highly recommend importing and/or entering your customer and item record first. It’ll make transaction-processing much faster, and there’ll be less stop-and-go and will make it easy on you, too.
We also wrote about the new version of QuickBooks Online last month, which is being rolled out in waves to users. We look forward to the day when you’re all using this much-improved user interface, but until the majority of subscribers are there, we’ll continue to describe your accounting activities using the older version. If you’ve already been upgraded, you should still be able to follow along using the new navigational tools.
Please remember, that we can always help you with the transition either way.
Pitching future sales
If your business uses estimates (sometimes called “quotes”), QuickBooks Online will accommodate this activity nicely.
To create an estimate, click on Customers | Estimate, then click on the arrow next to the Status field at the top of the form.
The drop-down menu displays four options:
- Pending. You’re creating a new estimate for consideration by the customer.
- Accepted. Your customer has accepted the estimate.
- Closed. This can describe one of three situations. You’ve either decided that you’re not going to pursue this product or service, or that you’re not going to bill for it. Estimates are automatically assigned this status when an estimate has been approved and has been added to an invoice.
- Rejected. The customer has decided not to accept the estimate.
Next, select a customer from the drop-down list or click << Add New >> to create a new record. If you want to enter an expiration date for the estimate, there’s a box on the right of the screen that allows this.
You can enter a message that the customer will see and type a memo (which will not be seen by the customer). You’ll check a box to indicate whether the estimate is to be emailed or printed, and you can attach documents to the form if you’d like.
Finally, QuickBooks Online gives you a number of ways to proceed with the estimate, accessible through a row of buttons in the lower right corner.
QuickBooks Online lets you simply copy your estimate information directly to an invoice. You can also just open a new invoice form for the customer, and information about any pending estimates will appear there.
As always, please let us know if we can answer questions about estimates – or set you up a new system, training, and any other element of QuickBooks Online.
Next month, we’ll talk about creating invoices.
In the meantime, we wish you Happy Holidays!