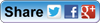It’s probably your favorite activity in QuickBooks Online: recording payments from customers. Here are the options.
QuickBooks Online was designed to make your workflow fast, intuitive and easy. This is especially true of the interface upgrade that some of you are seeing now (Intuit is rolling out this new look in stages; screen shots displayed here come from the new version).
Receiving payments from customers has never been particularly difficult or time-consuming in any version of QuickBooks, but recent changes have streamlined the process even more friendly to use.
What really streamlines the process of getting paid, though, is the ability to accept credit and debit cards. We highly recommend that you provide this option to your customers. If you’re not yet set up with a merchant account, we can help you get started.
A Common Scenario
The timing of your payments mandates the type of transaction you’ll use to record them. Probably the most common scenario occurs when you send invoices and your customers submit payments.
There’s more than one way to accept those payments in QuickBooks Online, but probably the easiest involves simply clicking on the Customers tab in the left vertical pane. Then click on the colored tab at the top of the screen that displays a dollar amount and the total number of open invoices.
QuickBooks Online displays a table listing all of the customers with open invoices, the number unpaid and the current balance due. From this screen you can click the Receive payment link to complete the process.
In QuickBooks you’ll be able to record a payment using the customer’s credit or debit card (major cards are supported). When the customers receive invoices, they’ll be able to send their payments back electronically, which will have a positive effect on your accounts receivable and cash flow.
If your system has not been set up for Online Payment or not yet ready to accept cards, let us know and we can assist you in the configuration and any training you or your staff may need.
Other Options
If a customer should pay you at the same time that the products or services are received, you may want to use Sales Receipt and complete the appropriate field.
There are multiple ways to receive payments in QuickBooks Online, depending upon the particular transactions. My note over here is intended to cover cash sales and credit sales. In the near future we plan to cover how best to handle customer deposits, retainer and loans. Please note that the last three items involve a profound accounting knowledge in particular to the concept of accruals.
We are here to help in all your accounting and QuickBooks needs, system review & configuration, training and general support.
Thank you and please contact us if you need any additional information or got questions for us.
Ben Derebie, MBA, CMA
Certified Management Accountant
Advanced Certified QuickBooks & Enterprise Solutions ProAdvisor